2-2. ICカードを登録する
基本情報が登録されたユーザー情報に、ICカード情報を追加します。
1.管理者画面を表示します
管理者画面にログインします。
上部メニューの「職員管理」をクリックします。
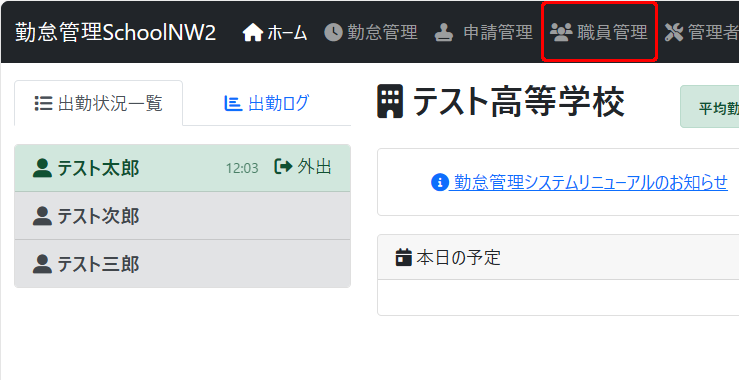
2.教職員設定を表示します
打刻カードを登録する職員の「編集」ボタンをクリックします。
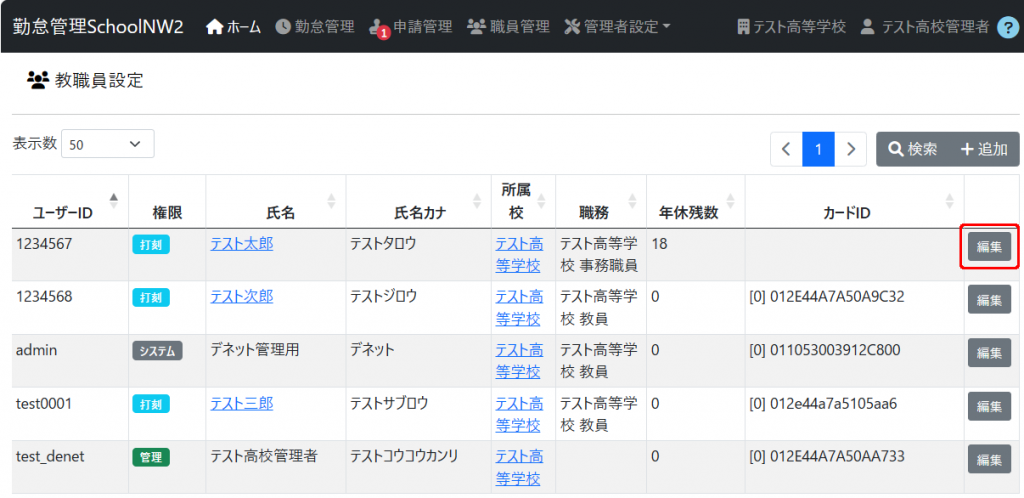
3.打刻カード設定を表示します
個人の教職員設定が表示されましたら、「打刻カード設定」をクリックします。
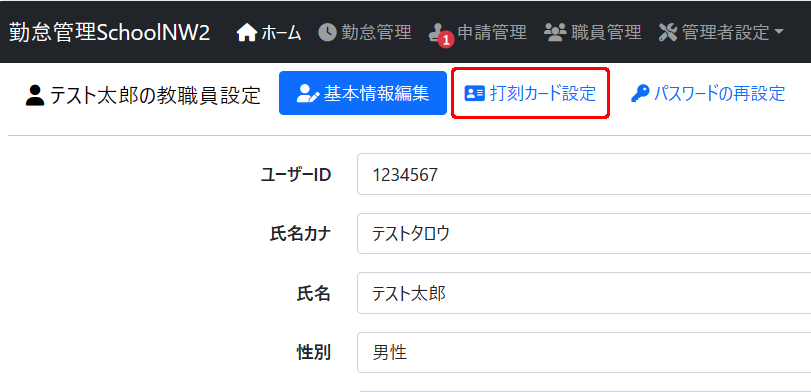
4.パソコンにPaSoRiカードリーダーを接続します
対応カードリーダー:RC-S300
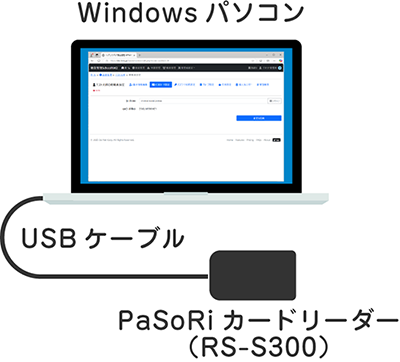
5.ICカードを読み込んで登録します
カードリーダーにICカードを置いて、「スキャン」をクリックします。
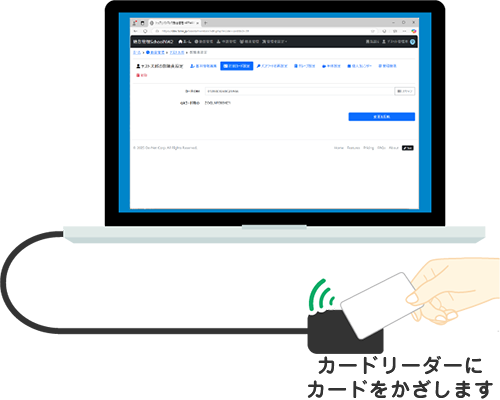
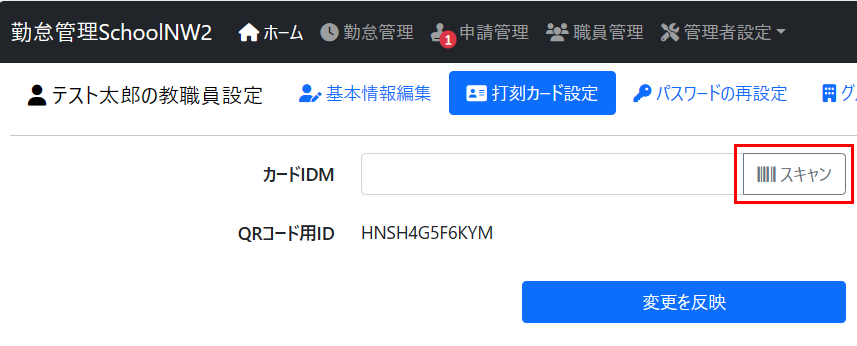
最初は、システムとカードリーダーを接続する画面で表示されますので、「接続」をクリックします。
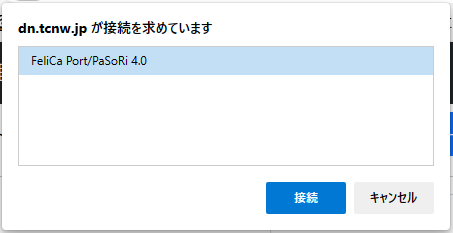
もう一度「スキャン」をクリックします。
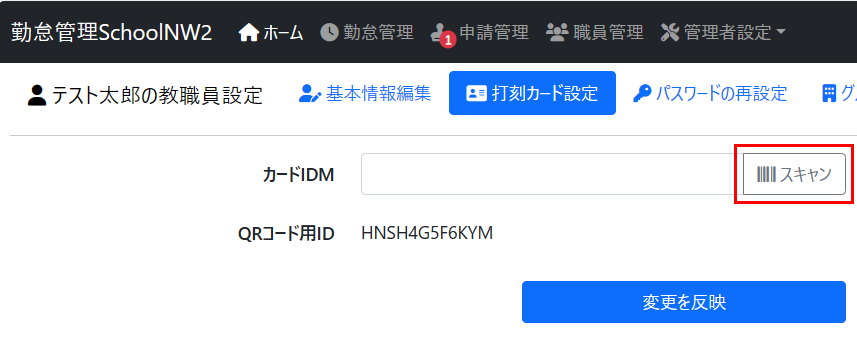
カードが正常に読み取られますと、カードIDMが枠内に表示されます。
「変更を反映」をクリックして登録情報を更新します。
※「変更を反映」をクリックしないと登録が確定されません。
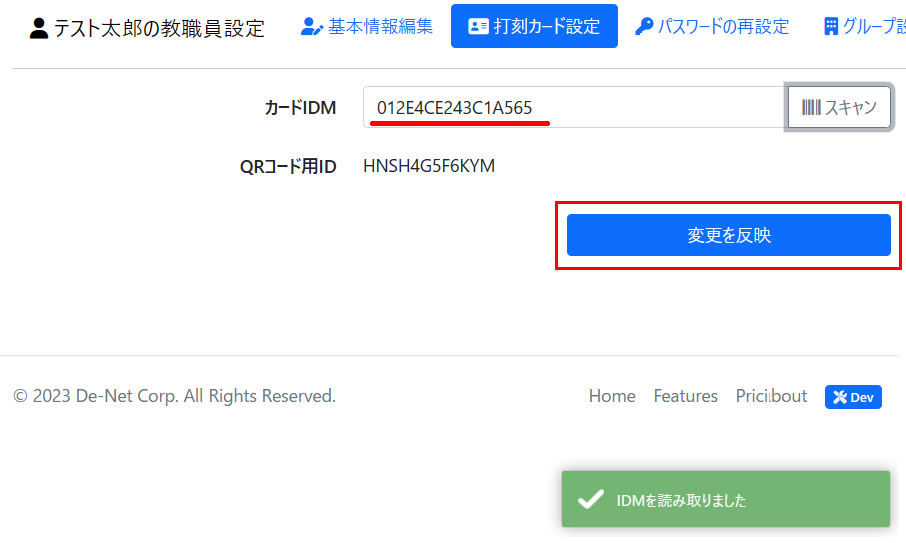
ICカードの登録ができました。
続けて次の職員情報を表示し、同様の操作で打刻カードを登録します。
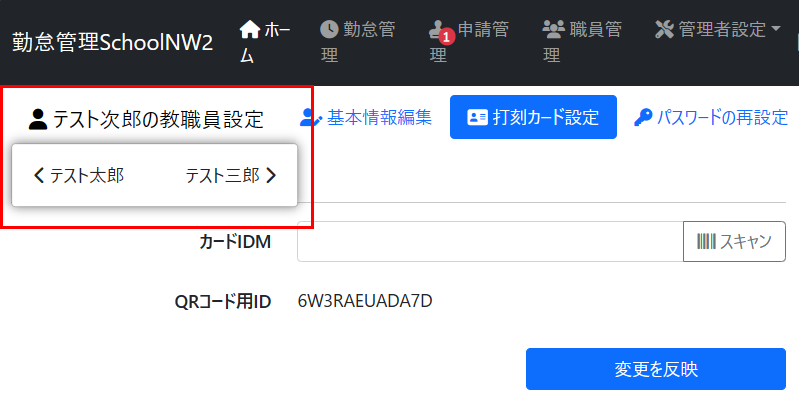
[↑ top]
1.初期設定
- 1-1.グループ(学校・拠点)を設定する
- 1-2.職務を登録する
- 1-3.雇用形態を登録する
- 1-4.職名(役職)を登録する
- 1-5.カードリーダー接続、ICカード登録前の準備
- 1-6.打刻アプリの設定
- 1-7.休暇の種類(夏季休暇等)を登録する
2.ユーザー登録・ログイン方法
- 2-1.ユーザーを新規登録する
- 2-2. ICカードを登録する
- 2-3.マイページにログインする
- 2-4.ログインパスワード設定・再設定
- 2-5-1.ユーザー設定編集(設定表示)
- 2-5-2.基本情報を編集
- 2-5-3.打刻カード設定
- 2-5-4.パスワードの再設定
- 2-5-5.グループ設定
- 2-5-6.年休設定
- 2-5-7.個人カレンダー
- 2-5-8.権限を設定する
- 2-5-9.職員一覧を並び替える 【NEW】
3.申請・承認
- 3.申請・承認のご案内
- 3-1.承認者を設定する
- 3-2.打刻申請の送信
- 3-3.打刻データの承認
- 3-4.年休・その他休暇申請
- 3-5.出張申請・復命書
- 3-6.週休日の振替申請
- 3-7.時差出勤申請
- 3-8.時間外除外時間の設定
4.カレンダー設定
5.打刻する
- 5-1.ICカードで打刻する(出勤・退勤)
- 5-2.ICカードで打刻する(直行)
- 5-3.ICカードで打刻する(直帰)
- 5-4.ICカードで打刻する(外出・戻り)
- 5-5.マイページから打刻する
- 5-6.マイページからの打刻機能のON/OFF
- 5-7.打刻時の位置情報取得の有無を設定【NEW】
- 5-8.本日の在校時間/本日の時間外/今月の時間外合計