5-3.ICカードで打刻する(直帰)
学校に出勤しその後出張でそのまま帰宅する時は「直帰」を打刻します。
個人に設定されている勤務時間帯の退勤時刻が打刻されます。
必要に応じてマイページから打刻修正をおこなってください。
8:10 学校に出勤
13:15 出張のため学校を出発→「直帰」を打刻
勤務時間帯が8:30~17:15の場合、退勤時刻は勤務時間帯の17:15で打刻されます。
※勤務時間帯は、所属学校また個人によって変わります。
通常勤務時間帯の設定については、学校管理者にご確認ください。
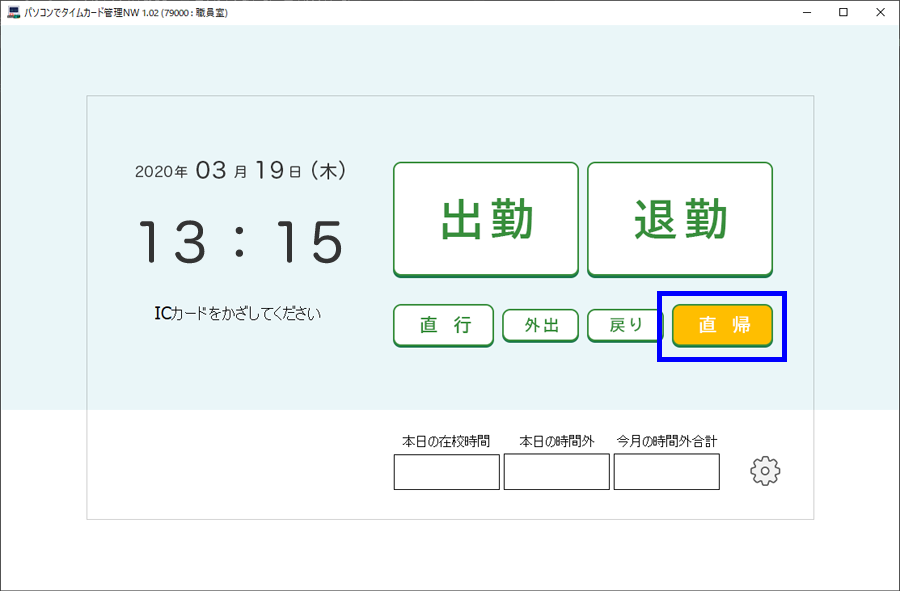
「直帰」ボタンをクリックして、「直帰」を ON(黄色)にしてください。
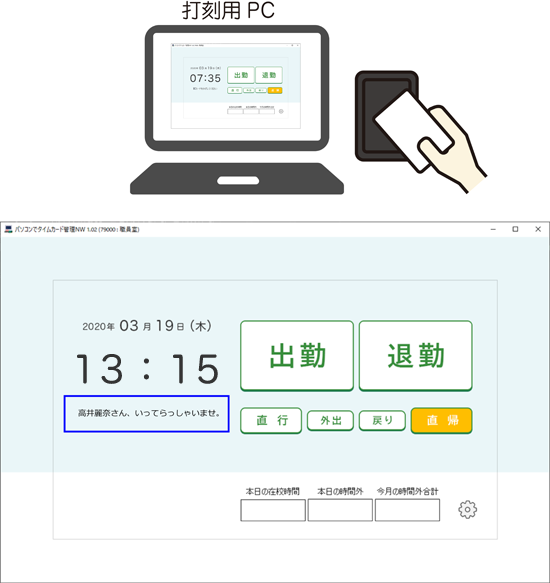
カードリーダーにFeliCaカードをかざします。
「xxxxxさん、いってらっしゃいませ。」とメッセージが表示されましたら、直帰による退勤が正常に記録されています。
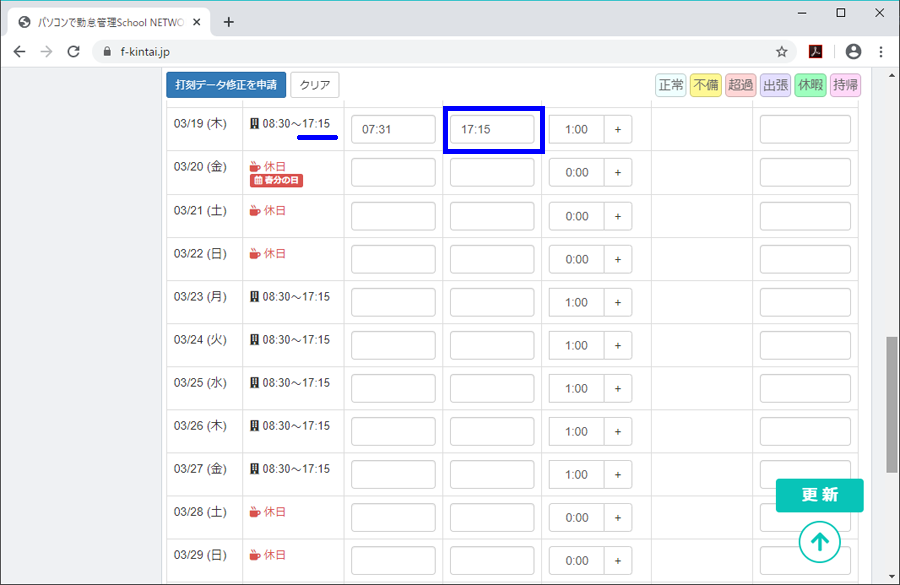
PCからマイページにログインすると、通常勤務時間帯の終了時間が打刻されているのが確認できます。
直帰打刻時に表示されるメッセージ
メッセージは時間がたつと消えます。
①「 xxxxxさん、いってらっしゃいませ。」
正常に直帰が打刻されています。
退勤時刻は、設定されている勤務時間帯の退勤時刻が打刻されます。
個人の勤務時間帯の設定は、学校管理者にご確認ください。
②「 既に退勤が打刻されています。」
すでに退勤打刻している場合に、「直帰」を打刻しようとした時に表示されるメッセージです。
終日出張の場合
終日出張の場合は、スマホから打刻をするか、後日打刻申請をおこなってください。
マイページで打刻を申請する方法はこちらをご覧ください。
[↑ top]
1.初期設定
- 1-1.グループ(学校・拠点)を設定する
- 1-2.職務を登録する
- 1-3.雇用形態を登録する
- 1-4.職名(役職)を登録する
- 1-5.カードリーダー接続、ICカード登録前の準備
- 1-6.打刻アプリの設定
- 1-7.休暇の種類(夏季休暇等)を登録する
2.ユーザー登録・ログイン方法
- 2-1.ユーザーを新規登録する
- 2-2. ICカードを登録する
- 2-3.マイページにログインする
- 2-4.ログインパスワード設定・再設定
- 2-5-1.ユーザー設定編集(設定表示)
- 2-5-2.基本情報を編集
- 2-5-3.打刻カード設定
- 2-5-4.パスワードの再設定
- 2-5-5.グループ設定
- 2-5-6.年休設定
- 2-5-7.個人カレンダー
- 2-5-8.権限を設定する
- 2-5-9.職員一覧を並び替える 【NEW】
3.申請・承認
- 3.申請・承認のご案内
- 3-1.承認者を設定する
- 3-2.打刻申請の送信
- 3-3.打刻データの承認
- 3-4.年休・その他休暇申請
- 3-5.出張申請・復命書
- 3-6.週休日の振替申請
- 3-7.時差出勤申請
- 3-8.時間外除外時間の設定
4.カレンダー設定
5.打刻する
- 5-1.ICカードで打刻する(出勤・退勤)
- 5-2.ICカードで打刻する(直行)
- 5-3.ICカードで打刻する(直帰)
- 5-4.ICカードで打刻する(外出・戻り)
- 5-5.マイページから打刻する
- 5-6.マイページからの打刻機能のON/OFF
- 5-7.打刻時の位置情報取得の有無を設定【NEW】
- 5-8.本日の在校時間/本日の時間外/今月の時間外合計