4-3.個人カレンダー
個人カレンダーは、全体で設定されている通常勤務とは違う勤務時間帯を個人単位で設定したい時にご活用ください。
例:Aさんだけ、来週の勤務は月水金を早出勤務に設定
[MEMO]
勤務時間設定の優先度は下記になります。
学校管理 < 職務管理 < 学校カレンダー < 職務カレンダー < 個人カレンダー
1.システム管理権限のあるユーザーIDでログインします
※ログインページや管理者ログイン情報は、お申込み完了後のメールでご案内いたします。
2.個人カレンダーを表示します
①管理者権限の画面から「職員管理」をクリックします。
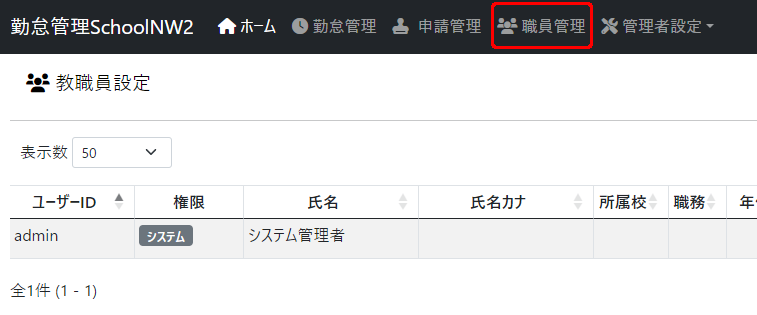
②登録されているユーザー一覧が表示されます。
対象ユーザーの「編集」ボタンをクリックします。
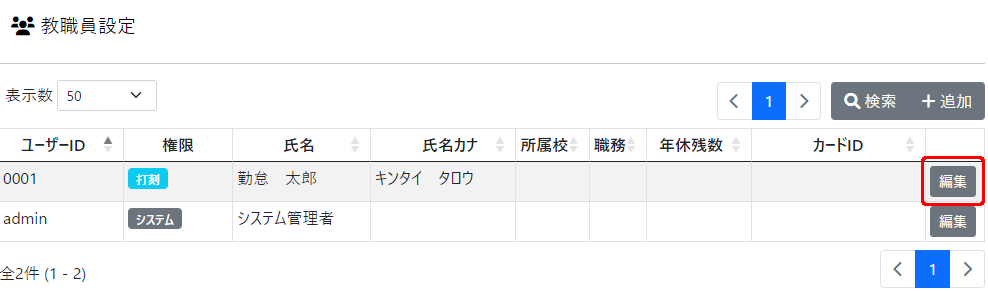
③![]() (個人カレンダー)ををクリックします。
(個人カレンダー)ををクリックします。
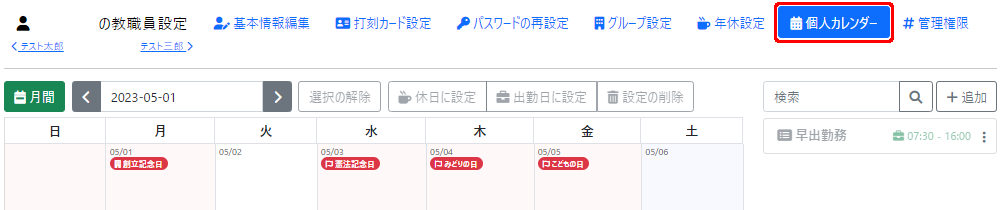
3.個人カレンダーの設定をおこないます
例:早出勤務の時間帯を個別に設定
右側の「+追加」をクリックして、勤務のテンプレートを登録します。
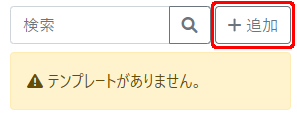
テンプレートを登録します。
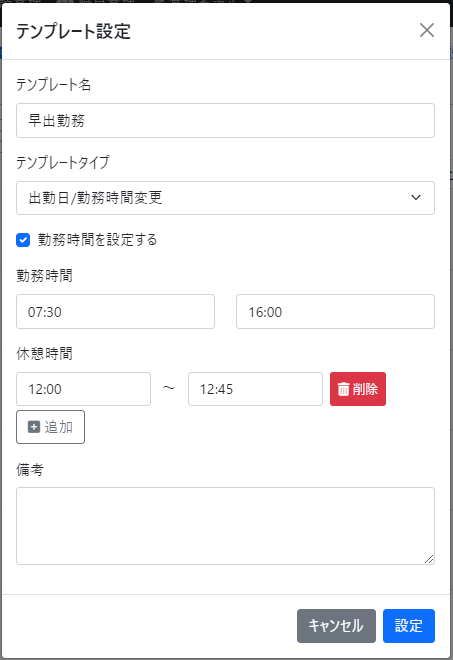
勤務の種類が追加されます。
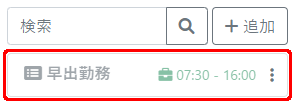
①カレンダーの日付を選択します。
②テンプレートをクリックします。
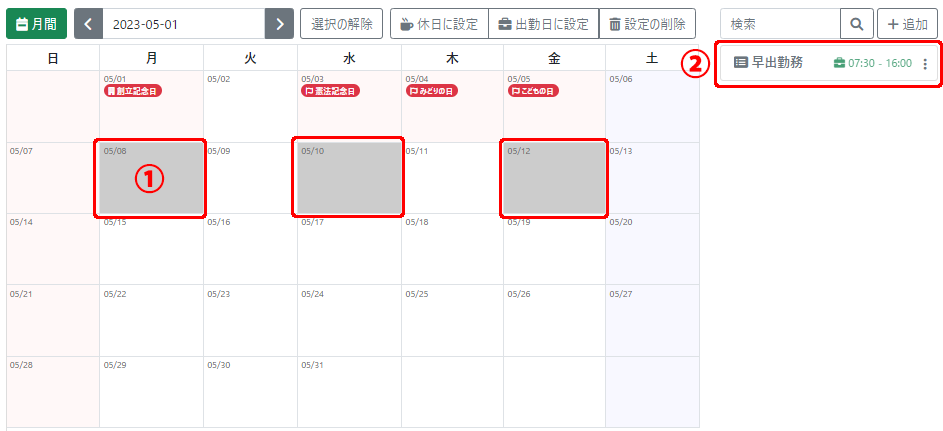
指定した日付にマークが付き、設定が完了です。
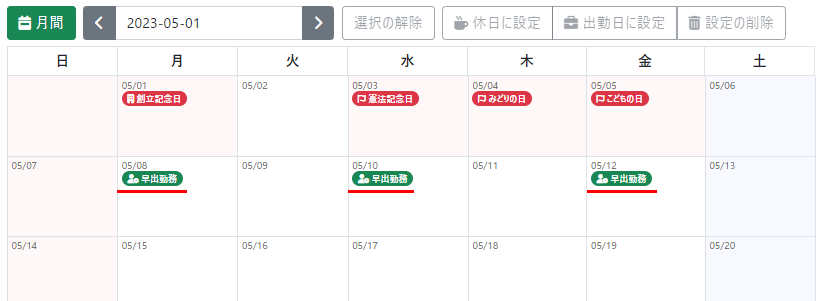
[↑ top]
1.初期設定
- 1-1.グループ(学校・拠点)を設定する
- 1-2.職務を登録する
- 1-3.雇用形態を登録する
- 1-4.職名(役職)を登録する
- 1-5.カードリーダー接続、ICカード登録前の準備
- 1-6.打刻アプリの設定
- 1-7.休暇の種類(夏季休暇等)を登録する
2.ユーザー登録・ログイン方法
- 2-1.ユーザーを新規登録する
- 2-2. ICカードを登録する
- 2-3.マイページにログインする
- 2-4.ログインパスワード設定・再設定
- 2-5-1.ユーザー設定編集(設定表示)
- 2-5-2.基本情報を編集
- 2-5-3.打刻カード設定
- 2-5-4.パスワードの再設定
- 2-5-5.グループ設定
- 2-5-6.年休設定
- 2-5-7.個人カレンダー
- 2-5-8.権限を設定する
- 2-5-9.職員一覧を並び替える 【NEW】
3.申請・承認
- 3.申請・承認のご案内
- 3-1.承認者を設定する
- 3-2.打刻申請の送信
- 3-3.打刻データの承認
- 3-4.年休・その他休暇申請
- 3-5.出張申請・復命書
- 3-6.週休日の振替申請
- 3-7.時差出勤申請
- 3-8.時間外除外時間の設定
4.カレンダー設定
5.打刻する
- 5-1.ICカードで打刻する(出勤・退勤)
- 5-2.ICカードで打刻する(直行)
- 5-3.ICカードで打刻する(直帰)
- 5-4.ICカードで打刻する(外出・戻り)
- 5-5.マイページから打刻する
- 5-6.マイページからの打刻機能のON/OFF
- 5-7.打刻時の位置情報取得の有無を設定【NEW】
- 5-8.本日の在校時間/本日の時間外/今月の時間外合計