3-5.出張申請・復命書
各種申請から出張申請・復命書を選択します
「各種申請」から「出張申請・復命書」を選択しましたら、週休日振替・割振申請の画面に切り替わります。
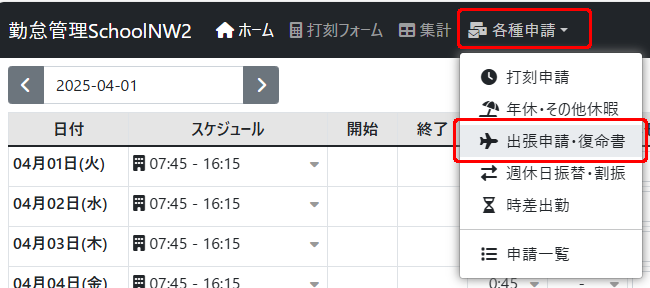
[出張申請]
1.出張申請の内容を入力します
➀届出日付を設定します。
②用務名を入力します。
③引率者を設定します。
「項目の追加」ボタンをクリックすると、引率者を追加できます。(所属グループ内)
※引率者には申請者を含めないと申請できません。
④用務地名と出張期間、発着のパターンを選択します。
⑤備考欄に詳細を入力します。
⑥一通り設定できましたら、「確認画面へ」ボタンをクリックします。
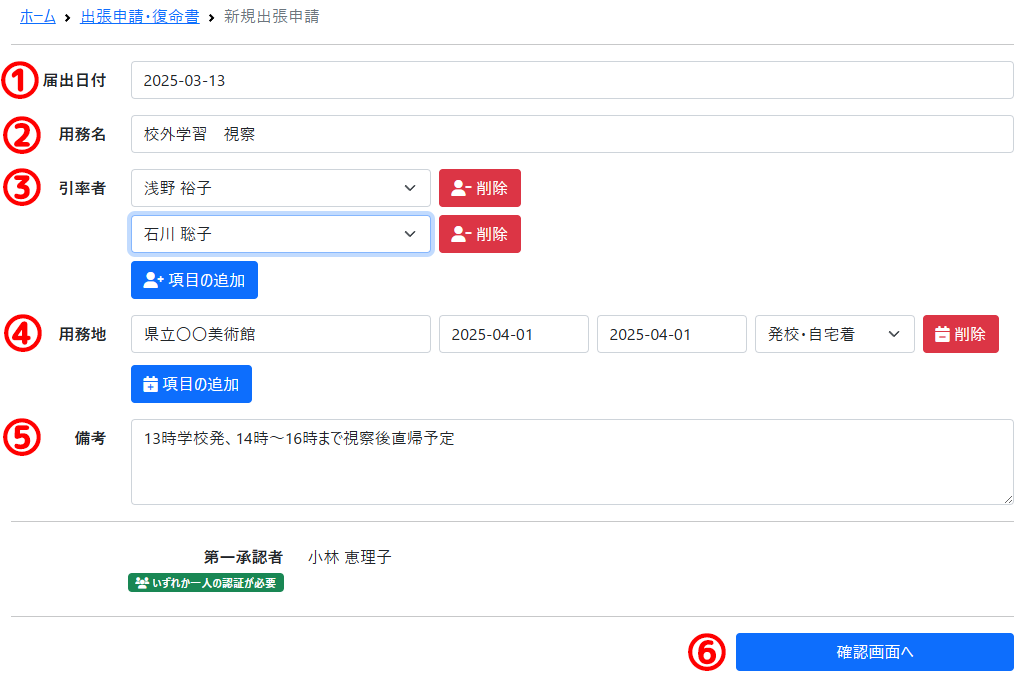
2.申請内容を確認します
確認画面で、申請内容を確認し、よろしければ「変更を反映」ボタンをクリックします。
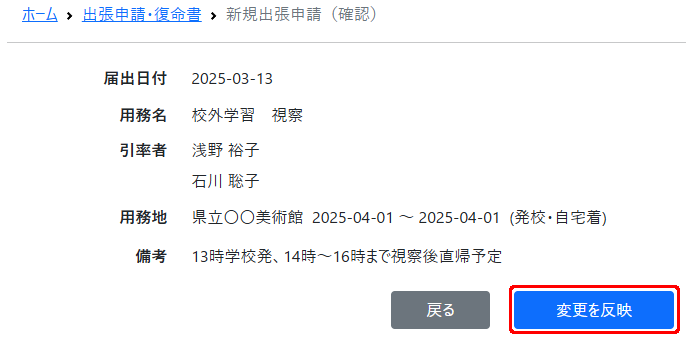
3.申請が完了します
出張申請が完了しましたら、承認待ちの状態になります。(承認者を設定している場合)
承認前の状態の時は、「編集」ボタンが表示され、申請内容を編集して内容を更新することができます。
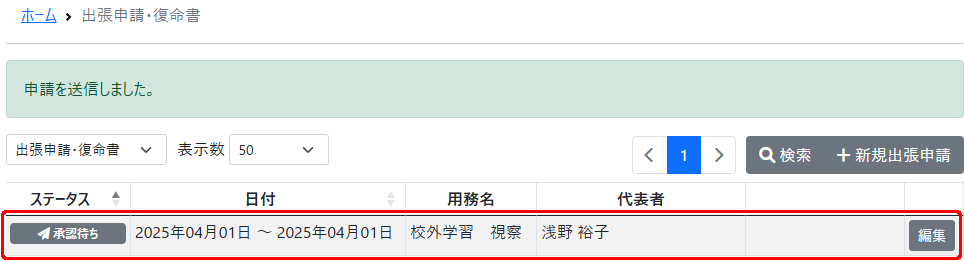
4.承認されると出張が表記されます
承認が完了すると、設定した日付のスケジュールに表記されます。
▼をクリックすると、出張の詳細が表示されます。
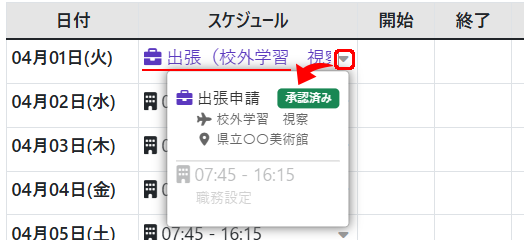
[↑ top]
[復命書申請]
1.復命書の入力画面を表示します
出張申請と同じく、「各種申請」から「出張申請・復命書」を選択します。
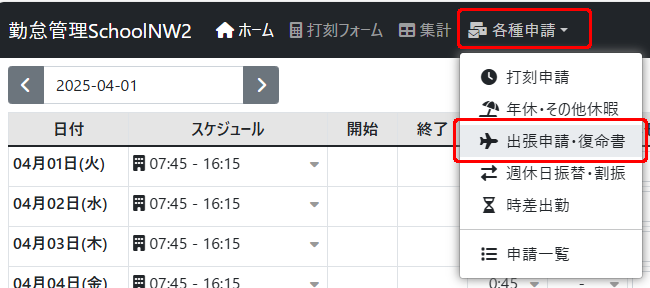
画面左上に表示される「出張申請・復命書」をクリックします。
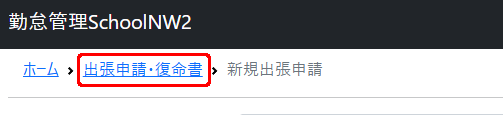
出張申請・復命書申請履歴が表示されます。
「復命書申請」ボタンをクリックします。

2.復命書を入力します
➀出張の引率者の変更があった場合は、削除や追加をおこないます。
「項目の追加」ボタンをクリックすると、引率者を追加できます。(所属グループ内)
※引率者には申請者を含めないと申請できません。
②出張の用務地や日に変更があった場合は変更します。
「項目の追加」ボタンをクリックすると、用務地を追加できます。
③出張内容・所感等を入力します。
④入力が終わりましたら、「確認画面へ」ボタンをクリックします。
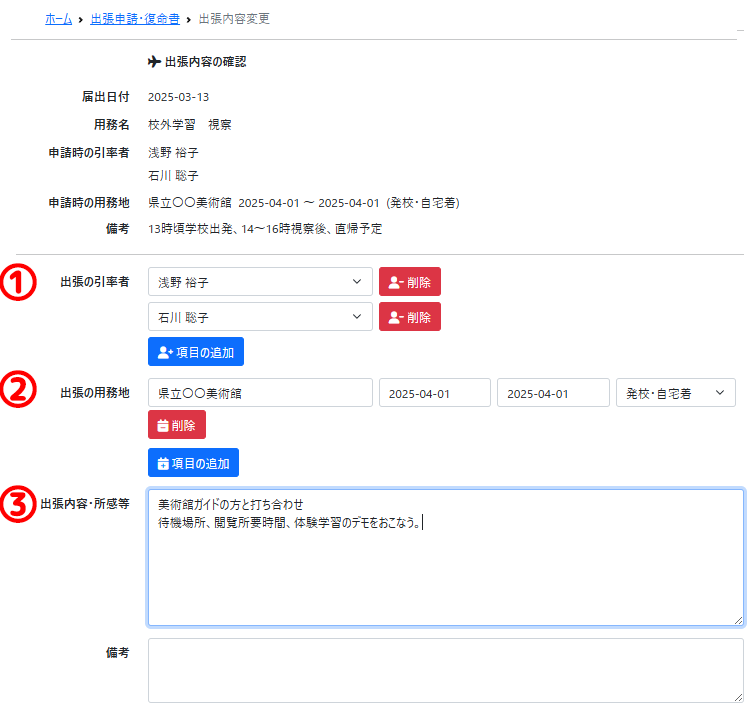

3.申請内容を確認します
確認画面で申請内容を確認し、よろしければ「変更を反映」ボタンをクリックします。
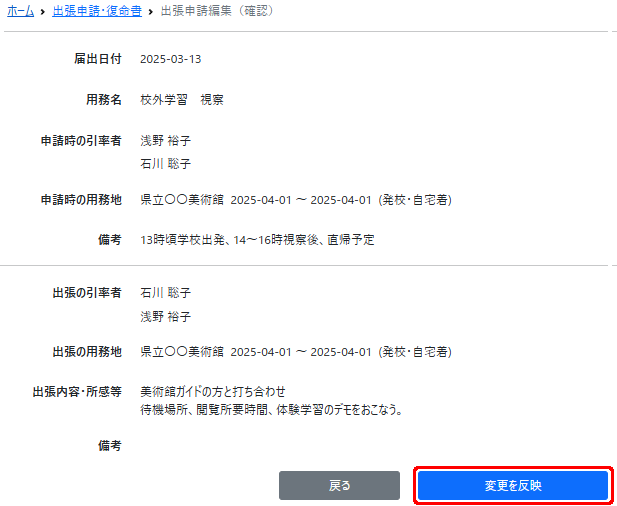
3.申請が完了します
復命書申請が完了しましたら、承認待ちの状態になります。(承認者を設定している場合)
承認前の状態の時は、「編集」ボタンが表示され、申請内容を編集して内容を更新することができます。
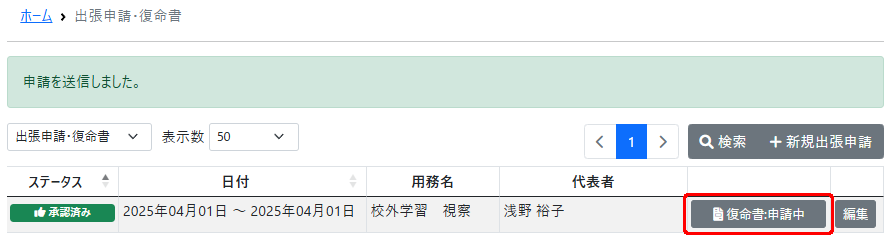
4.承認されると復命書を出力できます
「各種申請」から「申請一覧」をクリックします。
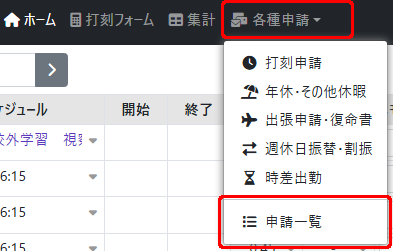
➀申請一覧から、出張申請・復命書で絞り込みます。
②「復命書承認済み」ボタンをクリックします。
※「編集」ボタンをクリックすると出張の内容を再申請します。
(復命書は変更されません)
※承認された復命書を変更したい場合は、管理者から復命書の承認を取り消してもらい、申請中となった復命書を編集して再申請できます。
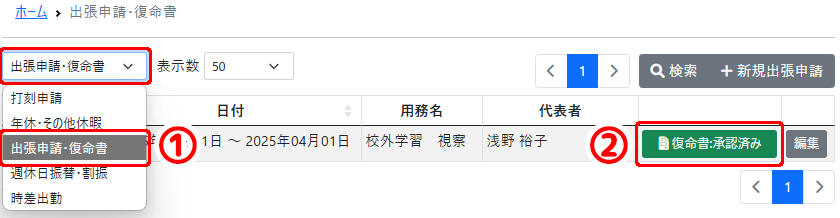
出張・復命書の詳細が確認できます。
「復命書の出力」ボタンをクリックすると、PDFファイルを表示します。
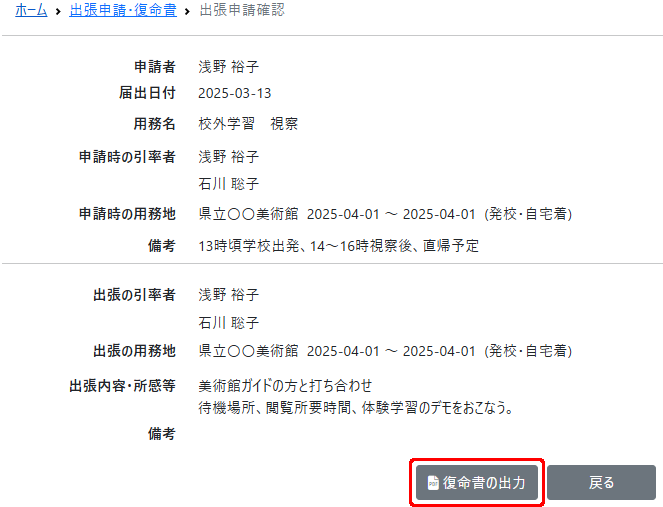
[復命書PDFサンプル]
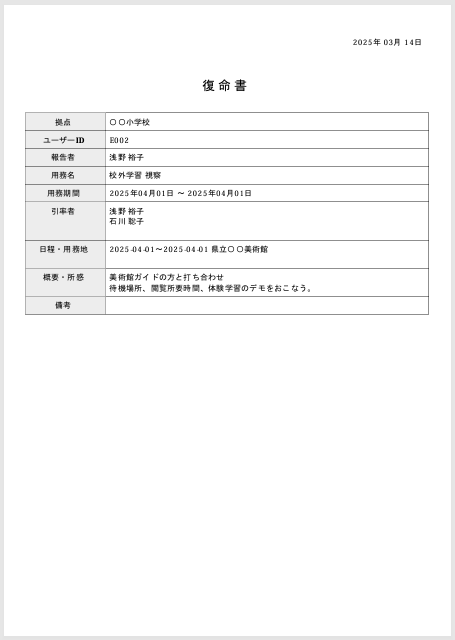
[↑ top]
1.初期設定
- 1-1.グループ(学校・拠点)を設定する
- 1-2.職務を登録する
- 1-3.雇用形態を登録する
- 1-4.職名(役職)を登録する
- 1-5.カードリーダー接続、ICカード登録前の準備
- 1-6.打刻アプリの設定
- 1-7.休暇の種類(夏季休暇等)を登録する
2.ユーザー登録・ログイン方法
- 2-1.ユーザーを新規登録する
- 2-2. ICカードを登録する
- 2-3.マイページにログインする
- 2-4.ログインパスワード設定・再設定
- 2-5-1.ユーザー設定編集(設定表示)
- 2-5-2.基本情報を編集
- 2-5-3.打刻カード設定
- 2-5-4.パスワードの再設定
- 2-5-5.グループ設定
- 2-5-6.年休設定
- 2-5-7.個人カレンダー
- 2-5-8.権限を設定する
- 2-5-9.職員一覧を並び替える 【NEW】
3.申請・承認
- 3.申請・承認のご案内
- 3-1.承認者を設定する
- 3-2.打刻申請の送信
- 3-3.打刻データの承認
- 3-4.年休・その他休暇申請
- 3-5.出張申請・復命書
- 3-6.週休日の振替申請
- 3-7.時差出勤申請
- 3-8.時間外除外時間の設定
4.カレンダー設定
5.打刻する
- 5-1.ICカードで打刻する(出勤・退勤)
- 5-2.ICカードで打刻する(直行)
- 5-3.ICカードで打刻する(直帰)
- 5-4.ICカードで打刻する(外出・戻り)
- 5-5.マイページから打刻する
- 5-6.マイページからの打刻機能のON/OFF
- 5-7.打刻時の位置情報取得の有無を設定【NEW】
- 5-8.本日の在校時間/本日の時間外/今月の時間外合計