3-4.年休・その他休暇申請
年休や各種休暇の申請をおこないます。
予めシステム管理者権限のアカウントで下記の設定をおこなってください。
- 各種休暇の種類を登録する[関連:1-7.休暇の種類(夏季休暇等)を登録する]
- 半日単位の取り扱いを設定する
(半休の計算は 0.5日として算出する / 休憩時間を挟んだ前後の勤務時間で算出する)
[関連:6-1.集計設定→項目No.16,17] - 各ユーザーに年休残数・自動付与の設定をおこなう[関連:2-5-6.年休設定]
各種申請から年休・その他休暇を選択します
「各種申請」から「年休・その他休暇」を選択しましたら、週休日振替・割振申請の画面に切り替わります。
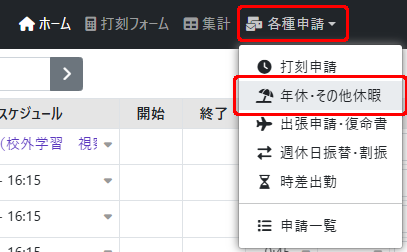
[年次有給休暇を申請する]
1.年次有給休暇を申請します
➀届出日付を入力します。
②休暇種別は「年次休暇」を選択します。
③年次有給休暇の残数が表示されます。
④休暇の説明、申請可能な単位を表示します。
⑤取得単位を選択します。
⑥⑦年次有給休暇の開始日、終了日を設定します。
⑧設定内容の入力が終わりましたら、「確認画面へ」ボタンをクリックします。
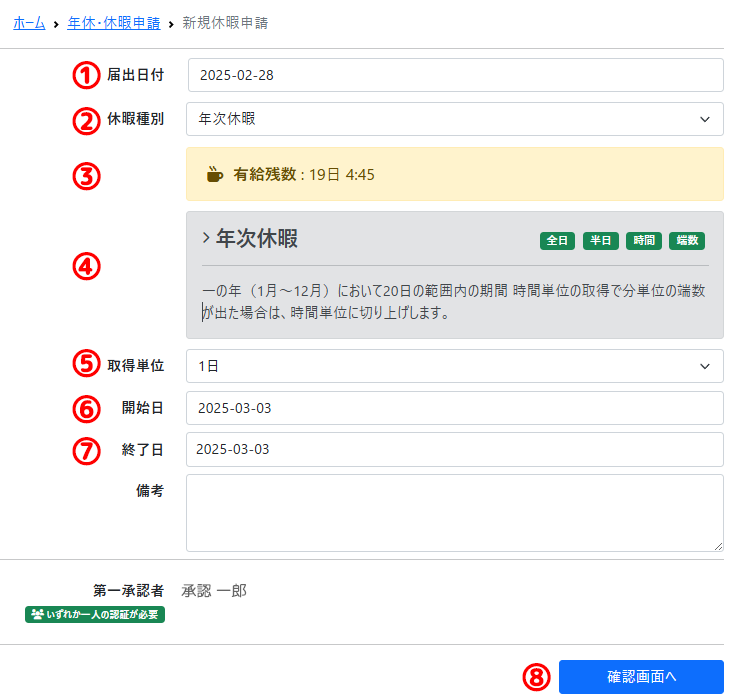
2.設定内容を確認します
確認画面で、申請内容を確認し、よろしければ「変更を反映」ボタンをクリックします。
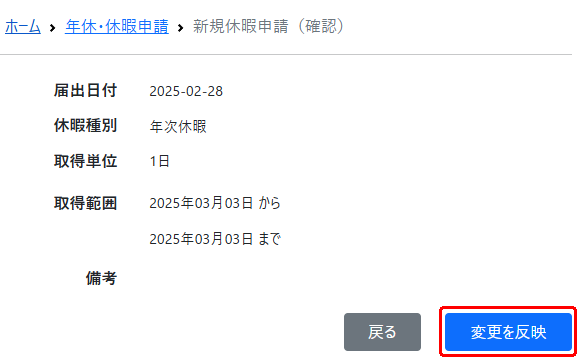
3.申請が完了します
年次有給休暇の申請が完了しましたら、承認待ちの状態になります。(承認者を設定している場合)
承認前の状態の時は、「編集」ボタンが表示され、申請内容を編集して内容を更新することができます。
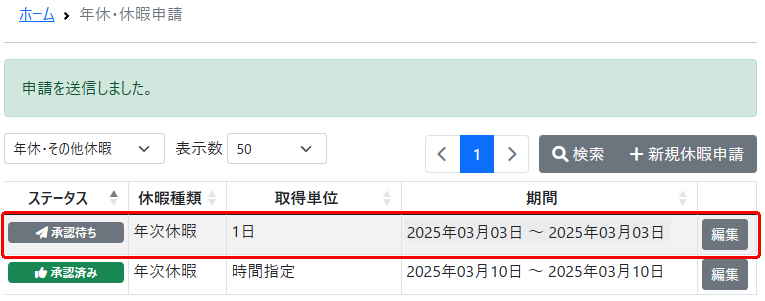
4.承認されると年次有給休暇の承認が反映されます
承認が完了すると、年次有給休暇が設定されます。
▼をクリックすると、詳細が表示されます。
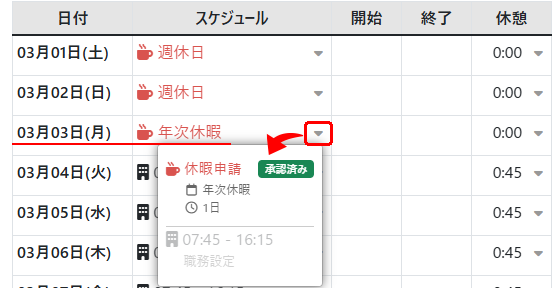
[その他の休暇を申請する[例:夏季休暇]
1.例:夏季休暇を申請します
➀届出日付を入力します。
②休暇種別は「夏季休暇」を選択します。(※休暇の種類は管理者が予め設定します)
③休暇に上限数が設定されている場合は、残数が表示されます。
④休暇の説明、申請可能な単位を表示します。
⑤取得単位を選択します。
⑥⑦休暇の開始日、終了日を設定します。
⑧設定内容の入力が終わりましたら、「確認画面へ」ボタンをクリックします。
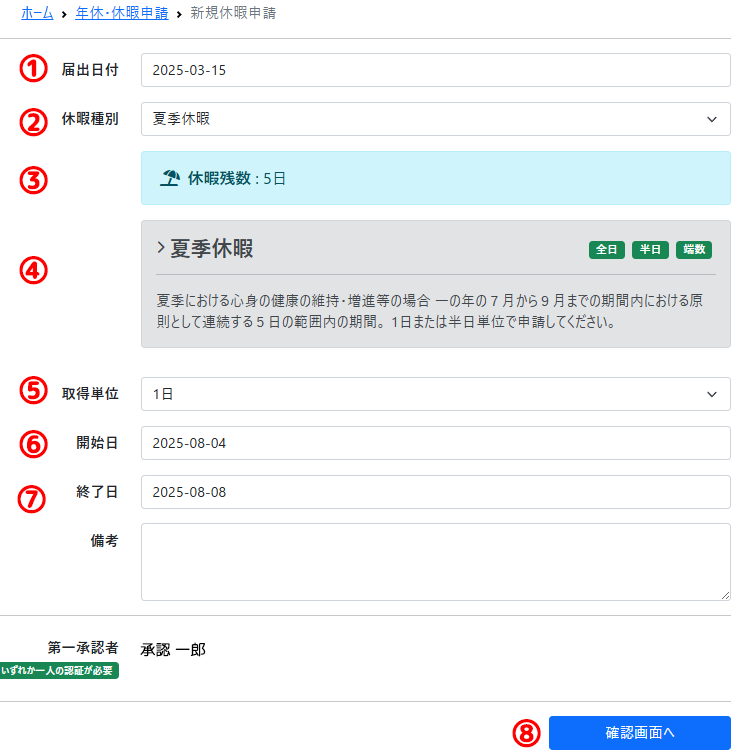
2.設定内容を確認します
確認画面で、申請内容を確認し、よろしければ「変更を反映」ボタンをクリックします。
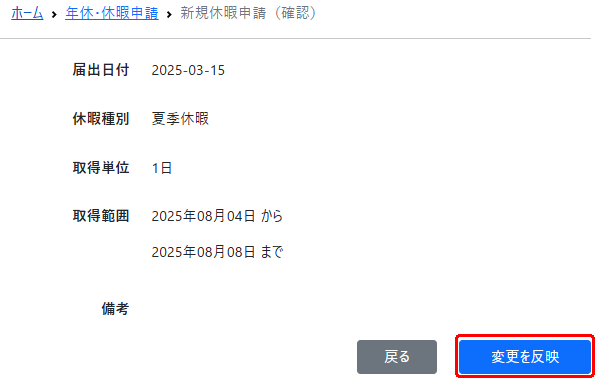
3.申請が完了します
休暇の申請が完了しましたら、承認待ちの状態になります。(承認者を設定している場合)
承認前の状態の時は、「編集」ボタンが表示され、申請内容を編集して内容を更新することができます。
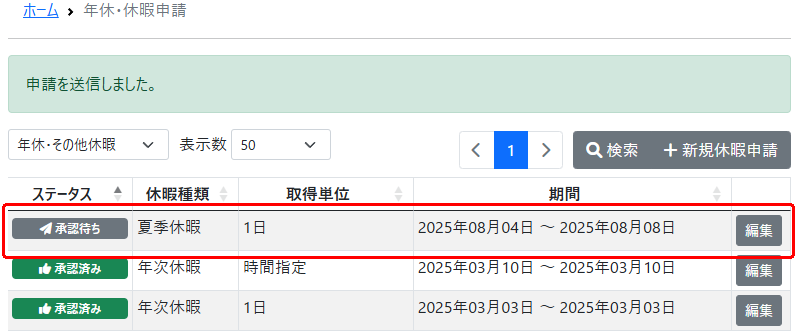
4.承認されると休暇の承認が反映されます
承認が完了すると、休暇が反映されます。
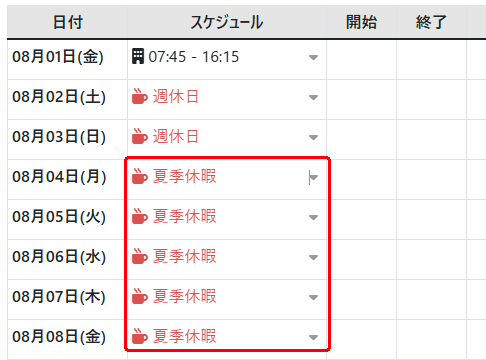
[1日の振替出勤日を時間単位で複数日に割り振る場合]
1.振替出勤日を設定します
➀届出日付を設定します。
②振替出勤日を設定します。
枠内をクリックすると、カレンダーが表示されますので、振替出勤日を選択します。
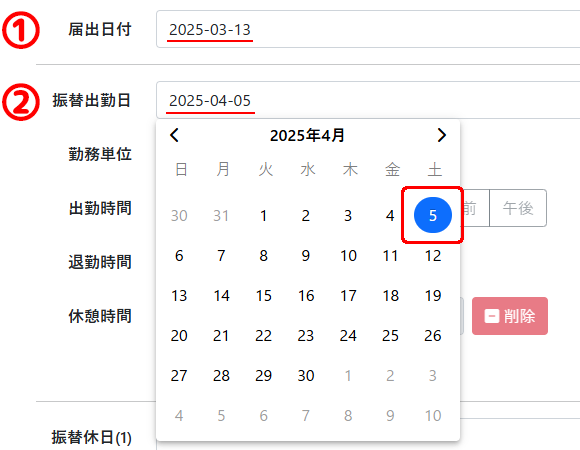
③勤務単位は「全日」を選択します。
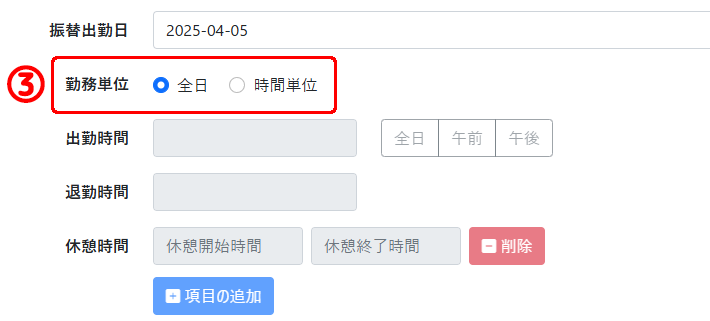
2.振替休日になる日を設定します
(休日出勤した1日の振替を2日間に割り振る)
[1日目]
➀勤務時間を短くする日を設定します。(例:通常出勤日となっている日を選択)
②休日単位は「時間単位」を選択します。
③出勤時間を設定します。
「午前」をクリックすると、通常勤務の開始時間から休憩前までの時間が自動入力されます。
「午後」をクリックすると、通常勤務の休憩後から終了時間までの時間が自動入力されます。
必要に応じて、手入力で時間を編集してください。
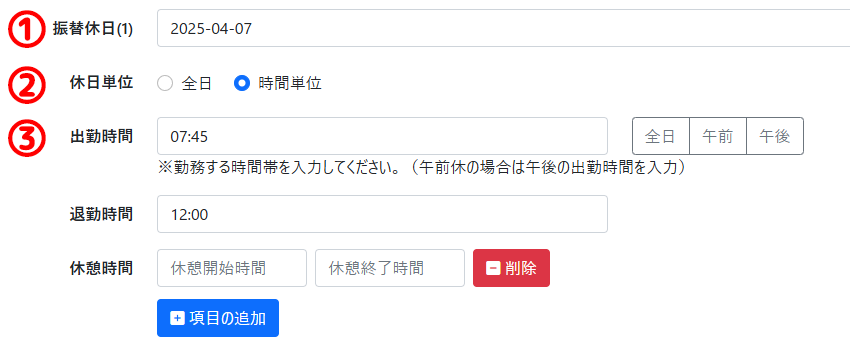
[2日目]
➀「振替休日(2)を有効化にチェックを入れます。
②勤務時間を短くする日を設定します。(例:通常出勤日となっている日を選択)
③休日単位は「時間単位」を選択します。
④出勤時間を設定します。
「午前」をクリックすると、通常勤務の開始時間から休憩前までの時間が自動入力されます。
「午後」をクリックすると、通常勤務の休憩後から終了時間までの時間が自動入力されます。
必要に応じて、手入力で時間を編集してください。
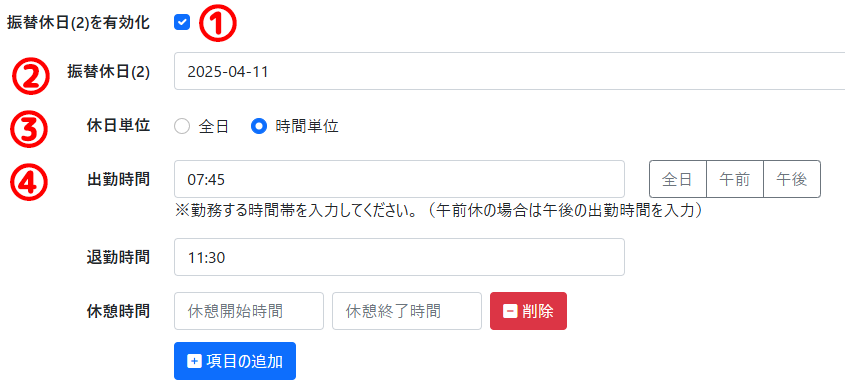
3.設定内容を確認します
設定内容の入力が終わりましたら、「確認画面へ」ボタンをクリックします。
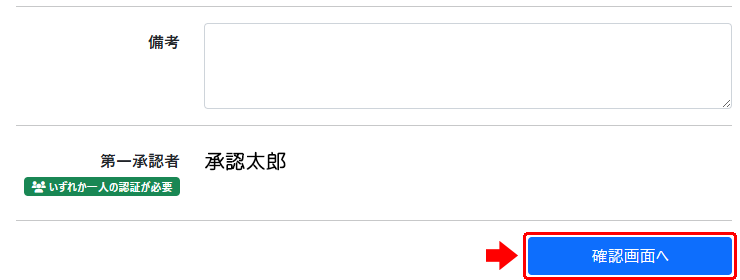
確認画面で、申請内容を確認し、よろしければ「変更を反映」ボタンをクリックします。
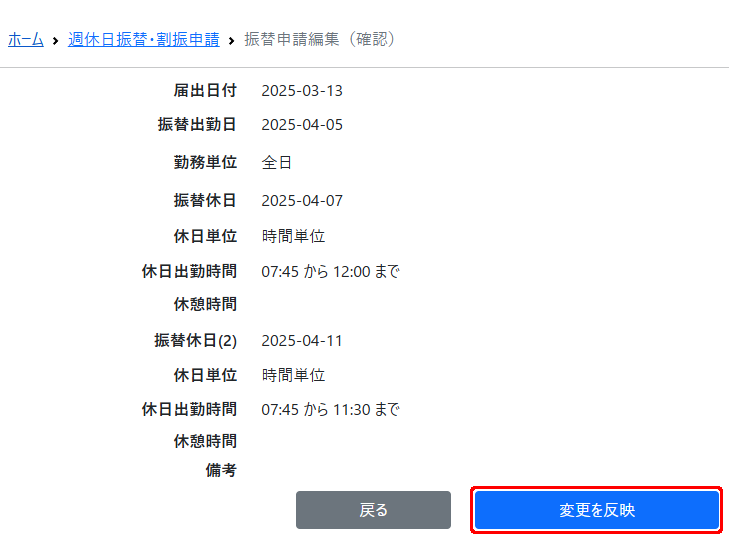
4.申請が完了します
週休日振替・割振の申請が完了しましたら、承認待ちの状態になります。(承認者を設定している場合)
承認前の状態の時は、「編集」ボタンが表示され、申請内容を編集して内容を更新することができます。
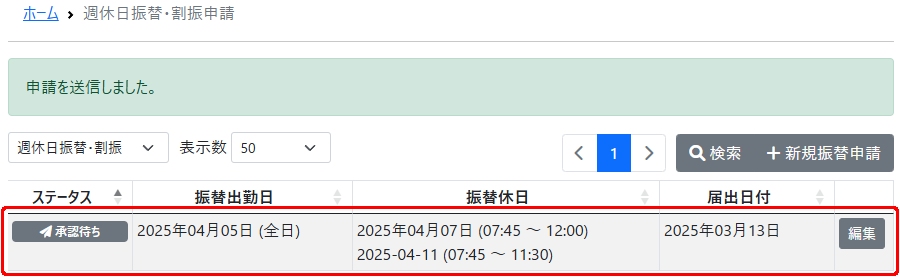
5.承認されると週休日の振替が反映されます
承認が完了すると、振替出勤日、振替休日が設定されます。
▼をクリックすると、週休日振替申請で変更した記録が表示されます。
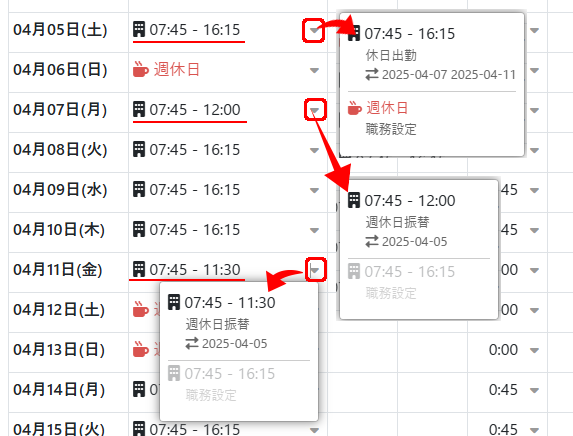
[↑ top]
1.初期設定
- 1-1.グループ(学校・拠点)を設定する
- 1-2.職務を登録する
- 1-3.雇用形態を登録する
- 1-4.職名(役職)を登録する
- 1-5.カードリーダー接続、ICカード登録前の準備
- 1-6.打刻アプリの設定
- 1-7.休暇の種類(夏季休暇等)を登録する
2.ユーザー登録・ログイン方法
- 2-1.ユーザーを新規登録する
- 2-2. ICカードを登録する
- 2-3.マイページにログインする
- 2-4.ログインパスワード設定・再設定
- 2-5-1.ユーザー設定編集(設定表示)
- 2-5-2.基本情報を編集
- 2-5-3.打刻カード設定
- 2-5-4.パスワードの再設定
- 2-5-5.グループ設定
- 2-5-6.年休設定
- 2-5-7.個人カレンダー
- 2-5-8.権限を設定する
- 2-5-9.職員一覧を並び替える 【NEW】
3.申請・承認
- 3.申請・承認のご案内
- 3-1.承認者を設定する
- 3-2.打刻申請の送信
- 3-3.打刻データの承認
- 3-4.年休・その他休暇申請
- 3-5.出張申請・復命書
- 3-6.週休日の振替申請
- 3-7.時差出勤申請
- 3-8.時間外除外時間の設定
4.カレンダー設定
5.打刻する
- 5-1.ICカードで打刻する(出勤・退勤)
- 5-2.ICカードで打刻する(直行)
- 5-3.ICカードで打刻する(直帰)
- 5-4.ICカードで打刻する(外出・戻り)
- 5-5.マイページから打刻する
- 5-6.マイページからの打刻機能のON/OFF
- 5-7.打刻時の位置情報取得の有無を設定【NEW】
- 5-8.本日の在校時間/本日の時間外/今月の時間外合計