3-2.打刻申請の送信
方法<1> 打刻漏れの欄をクリックして申請
1.打刻漏れまたは修正する欄をクリックします
マイページのホーム画面から、打刻漏れの枠内をクリックします。
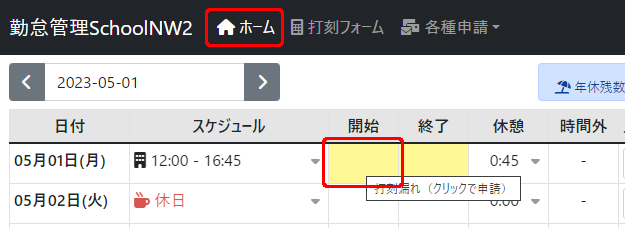
2.打刻時間を入力して申請します
①クリックした欄の日付を確認し、時刻を打刻します。
初期値は、通常勤務時間になっています。
②「確認画面へ」をクリックします。
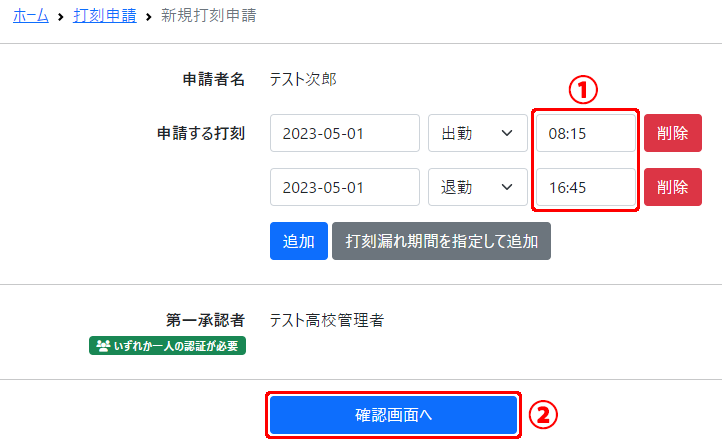
3.内容を確認して変更を反映します
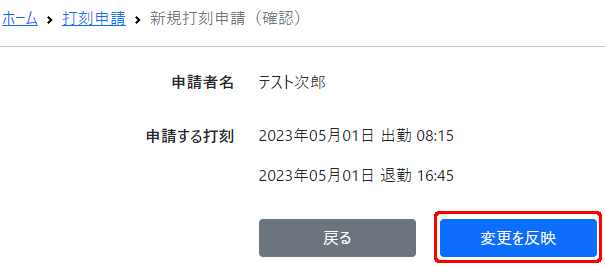
4.打刻申請の履歴一覧に追加されます
申請した内容は、打刻申請の履歴一覧に追加されます。
「承認待ち」の時は、「編集」ボタンから内容を変更して再申請できます。
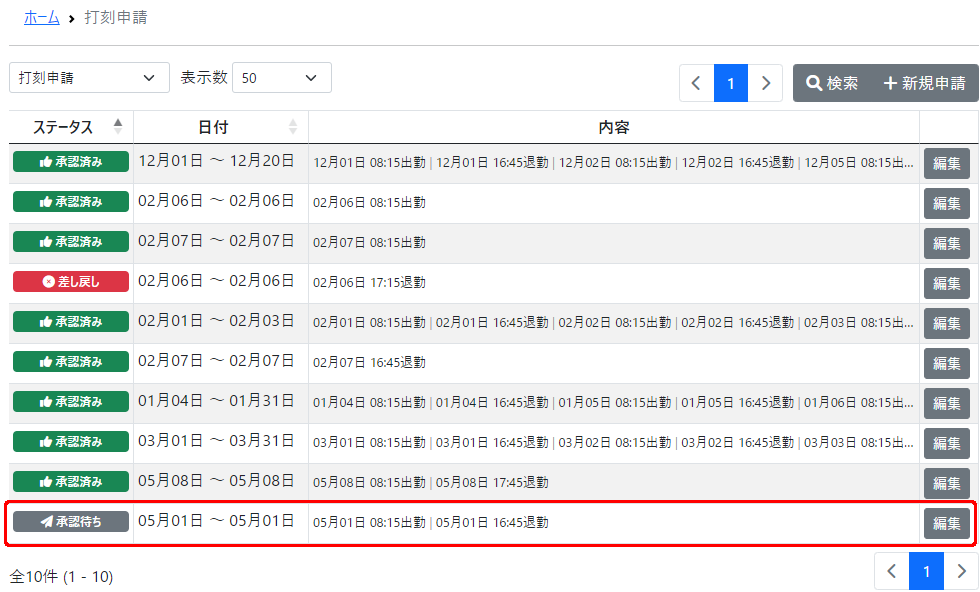
5.承認前の打刻データは、下記のような表示になります。
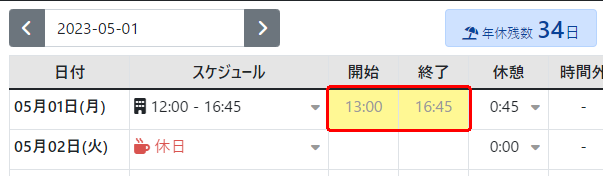
[↑ top]
方法<2> 打刻漏れを自動判別してまとめて申請
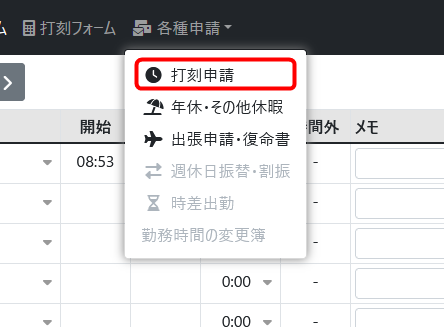
「各種申請」から「打刻申請」を選択します。
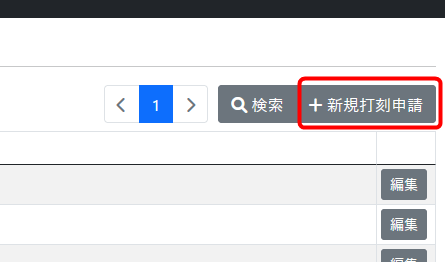
右側の「新規打刻申請」をクリック
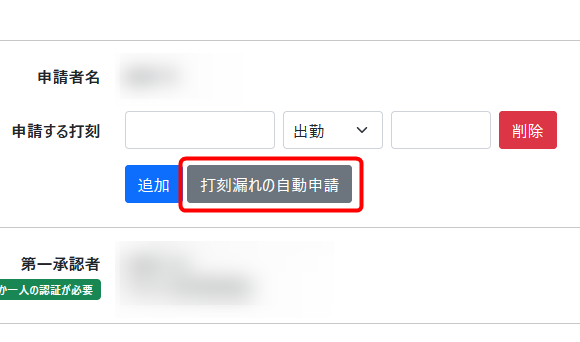
「打刻漏れの自動申請」をクリック
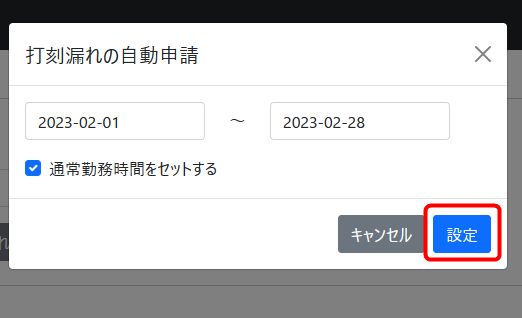
自動申請の範囲と、「通常勤務時間をセットする」のチェックが入っている事を確認して「設定」をクリック
(日付には自動的に先月1ヶ月分の日付が入ります)
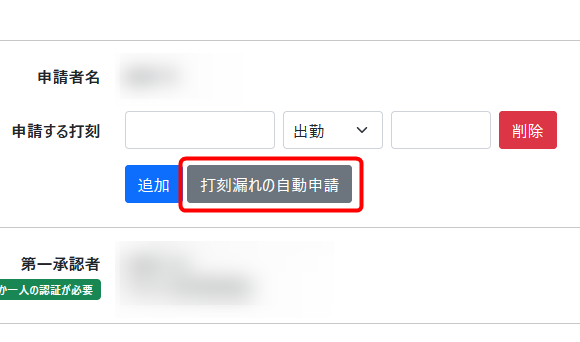
「打刻漏れの自動申請」をクリック
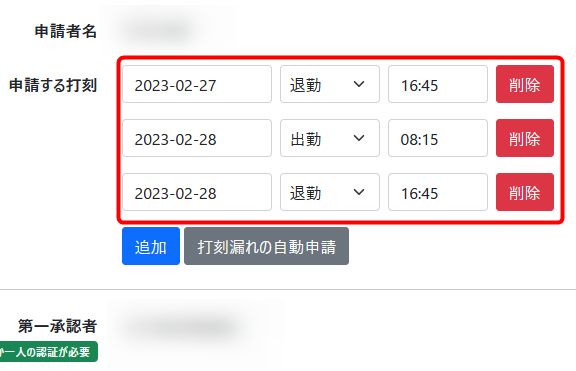
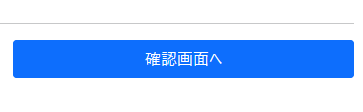
指定した範囲内で、打刻漏れがあった日付に自動的に規定の勤務時間が設定されます。
確認した後、右下の「確認画面へ」をクリック
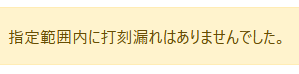
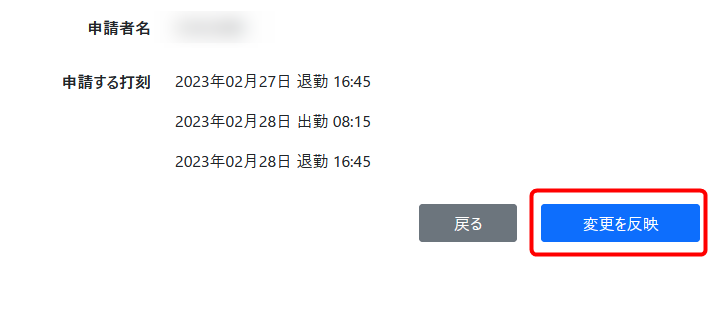
確認した上「変更を反映」をクリック
[↑ top]
1.初期設定
- 1-1.グループ(学校・拠点)を設定する
- 1-2.職務を登録する
- 1-3.雇用形態を登録する
- 1-4.職名(役職)を登録する
- 1-5.カードリーダー接続、ICカード登録前の準備
- 1-6.打刻アプリの設定
- 1-7.休暇の種類(夏季休暇等)を登録する
2.ユーザー登録・ログイン方法
- 2-1.ユーザーを新規登録する
- 2-2. ICカードを登録する
- 2-3.マイページにログインする
- 2-4.ログインパスワード設定・再設定
- 2-5-1.ユーザー設定編集(設定表示)
- 2-5-2.基本情報を編集
- 2-5-3.打刻カード設定
- 2-5-4.パスワードの再設定
- 2-5-5.グループ設定
- 2-5-6.年休設定
- 2-5-7.個人カレンダー
- 2-5-8.権限を設定する
- 2-5-9.職員一覧を並び替える 【NEW】
3.申請・承認
- 3.申請・承認のご案内
- 3-1.承認者を設定する
- 3-2.打刻申請の送信
- 3-3.打刻データの承認
- 3-4.年休・その他休暇申請
- 3-5.出張申請・復命書
- 3-6.週休日の振替申請
- 3-7.時差出勤申請
- 3-8.時間外除外時間の設定
4.カレンダー設定
5.打刻する
- 5-1.ICカードで打刻する(出勤・退勤)
- 5-2.ICカードで打刻する(直行)
- 5-3.ICカードで打刻する(直帰)
- 5-4.ICカードで打刻する(外出・戻り)
- 5-5.マイページから打刻する
- 5-6.マイページからの打刻機能のON/OFF
- 5-7.打刻時の位置情報取得の有無を設定【NEW】
- 5-8.本日の在校時間/本日の時間外/今月の時間外合計