3-1.承認者を設定する
各種申請の承認者設定をします。第一承認者から第五承認者まで設定できます。
1.承認者管理画面を表示します
①「管理者設定」をクリックします。
②「承認者管理」をクリックします。
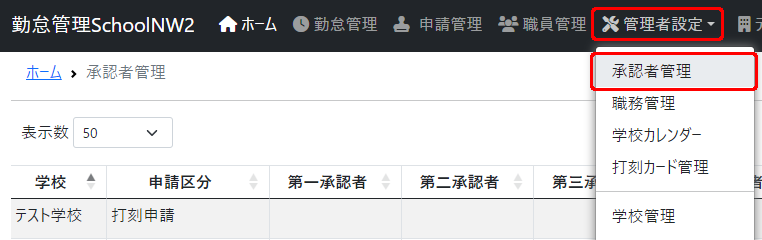
2.各申請の承認者を設定します
申請の種類ごとに承認者を設定します。
「編集」ボタンをクリックします。
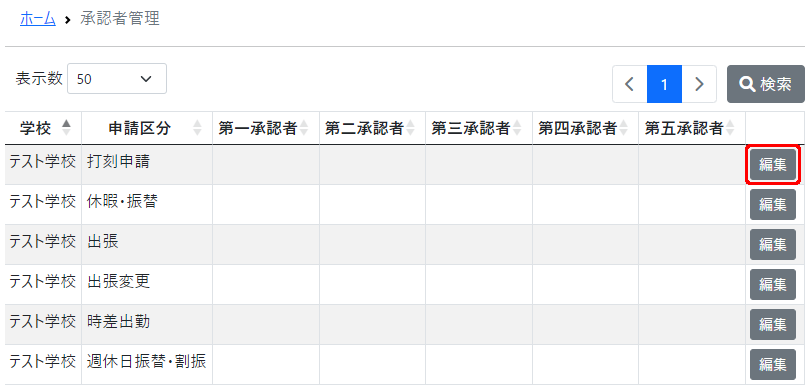
3.認証必須フラグを設定します
各申請で認証が必須か不要かを設定します。
認証必須:未承認のデータは確定されません。
認証不要:承認の必要がなく、申請するとデータが確定されます。

4.各申請区分の承認者を設定します
第一承認者→第二承認者→第三承認者…と、段階的承認の設定が可能です。
第二承認者まで設定した場合、第一承認者が承認すると、第二承認者に申請の通知が届きます。
①「いずれか一人の認証が必要 / 全員の認証が必要」のどちらかを設定します。
②承認者を指定します。![]() をクリックすると、1つの段階に複数人設定できます。
をクリックすると、1つの段階に複数人設定できます。
※承認者の選択リストは、個人設定の「管理権限」で勤怠管理の機能がONになっているユーザーが列挙されます。
③設定が終わりましたら、![]() をクリックします。
をクリックします。
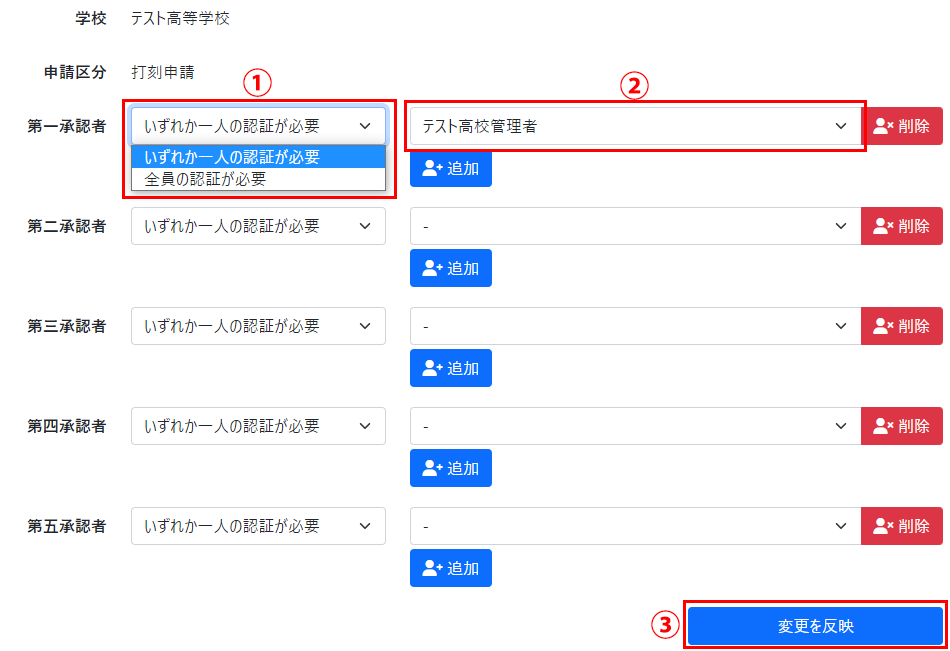
5.次の申請区分の承認者設定をします
左上のメニューより、「承認者管理」をクリックして、一覧画面に戻ります。
他の申請機能を使用する場合も同様の操作で承認者設定を行ってください。
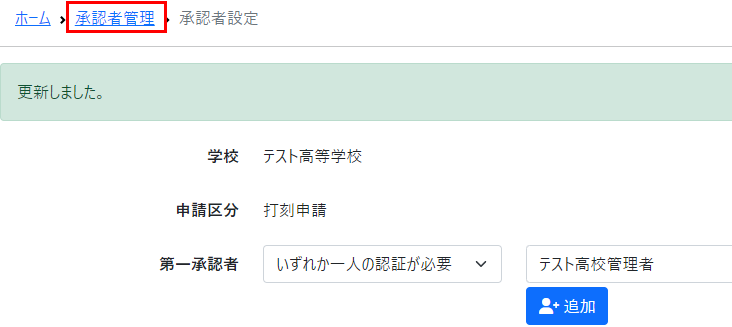
[↑ top]
1.初期設定
- 1-1.グループ(学校・拠点)を設定する
- 1-2.職務を登録する
- 1-3.雇用形態を登録する
- 1-4.職名(役職)を登録する
- 1-5.カードリーダー接続、ICカード登録前の準備
- 1-6.打刻アプリの設定
- 1-7.休暇の種類(夏季休暇等)を登録する
2.ユーザー登録・ログイン方法
- 2-1.ユーザーを新規登録する
- 2-2. ICカードを登録する
- 2-3.マイページにログインする
- 2-4.ログインパスワード設定・再設定
- 2-5-1.ユーザー設定編集(設定表示)
- 2-5-2.基本情報を編集
- 2-5-3.打刻カード設定
- 2-5-4.パスワードの再設定
- 2-5-5.グループ設定
- 2-5-6.年休設定
- 2-5-7.個人カレンダー
- 2-5-8.権限を設定する
- 2-5-9.職員一覧を並び替える 【NEW】
3.申請・承認
- 3.申請・承認のご案内
- 3-1.承認者を設定する
- 3-2.打刻申請の送信
- 3-3.打刻データの承認
- 3-4.年休・その他休暇申請
- 3-5.出張申請・復命書
- 3-6.週休日の振替申請
- 3-7.時差出勤申請
- 3-8.時間外除外時間の設定
4.カレンダー設定
5.打刻する
- 5-1.ICカードで打刻する(出勤・退勤)
- 5-2.ICカードで打刻する(直行)
- 5-3.ICカードで打刻する(直帰)
- 5-4.ICカードで打刻する(外出・戻り)
- 5-5.マイページから打刻する
- 5-6.マイページからの打刻機能のON/OFF
- 5-7.打刻時の位置情報取得の有無を設定【NEW】
- 5-8.本日の在校時間/本日の時間外/今月の時間外合計